Quick tour of the Pentaho User Console (PUC)
If you use file management tools or any web browser, you should feel right at home with the Pentaho User Console (PUC). To familiarize yourself with the different pages and controls of PUC, let us take you through a quick tour.
Log in to PUC
Procedure
Launch any web browser and enter the URL of the Pentaho server.
Your IT administrator can tell you the correct URL.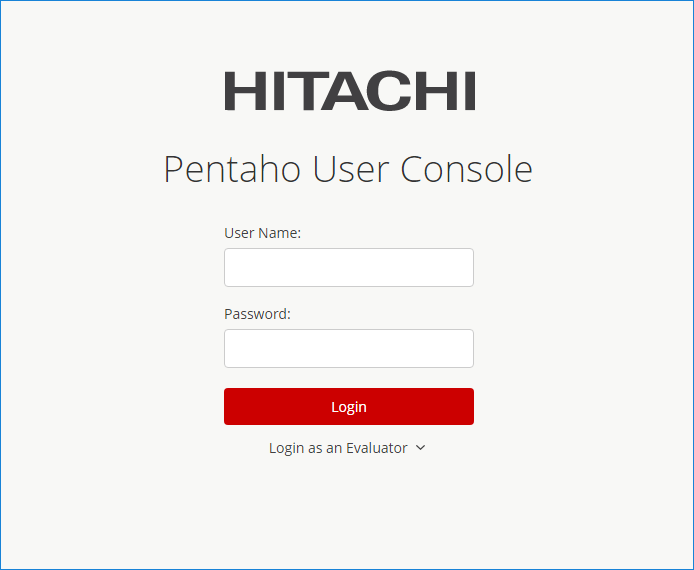 The page loads an introductory screen with a
Login section.
The page loads an introductory screen with a
Login section.Enter your user name and password and click Login, or use the Login as an Evaluator option.
Home
The first thing you see after you log in to the console is the Home page, which serves as the starting place for the User Console and all of the tasks that you do with it.
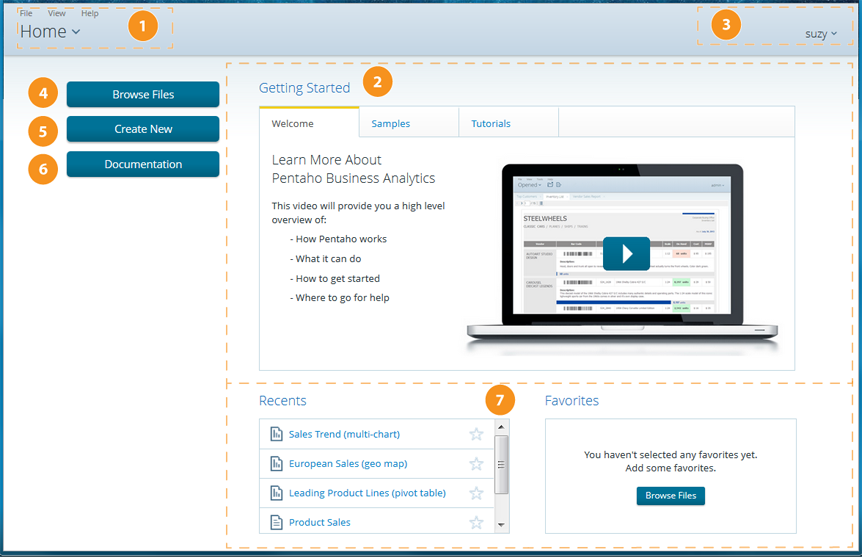
| Item | Name | Function |
| 1 | Home view | The Home drop-down menu lets you flip easily from page to page, or return to your Home page. |
| 2 | Getting Started |
|
| 3 | Current User, and Log Out | Shows the name of the person currently logged on to the User Console. Clicking the arrow next to the name lets you log out of the User Console. |
| 4 | Browse Files | Brings you to the Browse Files page, where you can locate your files using the Browsing and Files panes, and manage them using the Actions pane. Any files that you open appear in a new window. |
| 5 | Create New | Gives you choices to create a new Analysis Report, Interactive Report, or Dashboard. You can also create a new Data Source, if you have permissions to work with data sources. |
| 6 | Documentation | Leads you to the Pentaho Documentation, which opens in a new window or tab. |
| 7 | Recents, and Favorites | Shows a list of your most recently opened files. Clicking on the star next to a recently opened file adds it to your Favorites list. |
Browse Files
The Browse Files page helps you keep your files organized and makes them easier for you to find and work with.
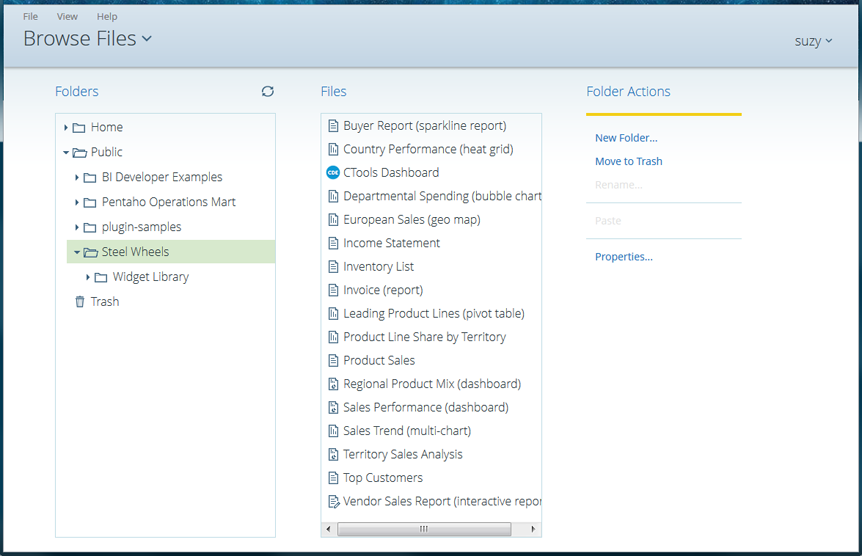
Opened
The Opened page activates after you open a file from the Browse Files page and provides a simple space to work with your files.
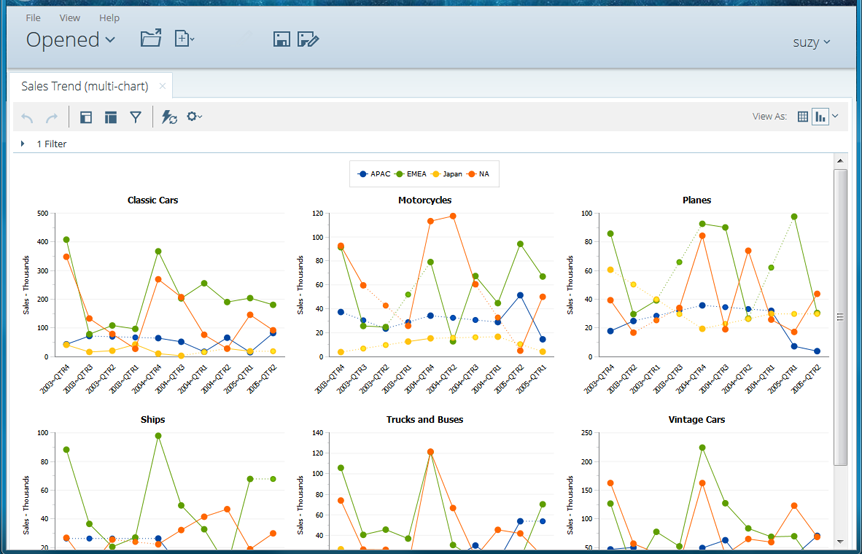
Use Pentaho tools
The Pentaho Business Analytics Suite download includes sample reports and a sample database called Steel Wheels. Steel Wheels is included so that you can quickly use the software and explore the Pentaho BA Suite.
The following table helps you decide what tools to use for your needs and provides links to the corresponding articles.
| Explore Considerations | Choose Options | ||
| Interactive Reports | Analyzer Reports | Dashboard Designer | |
| Summary | Interactive Reports is a web-based design interface which is used to create both simple and on-demand operational reports without depending on IT or report developers. | Analyzer Reports is an intuitive analytical visualization tool that filters and drills down into business information contained in Pentaho analysis data sources. | Dashboard Designer allows users to create dashboards with little or no training. The dashboard is several different reports brought together inside one screen. |
| Expertise | Knowledge of basic computer functions, such as operating systems and web browsers. | Knowledge of basic computer functions, such as operating systems and web browsers. | Knowledge of basic computer functions, such as operating systems and web browsers. |
| Recommendation | Use Interactive Reports if you want to create a tabular report that answers an immediate business question, looks professional, can be printed quickly, and provides significant control over formatting elements such as fonts, column width or sorting, background colors, and more. | Use Analyzer Reports if you want to compile data quickly while visually exploring your data, perform advanced sorting and filtering of your data, and want to see chart visualizations that include detailed stop-lighting. | Use Dashboard Designer if you want to create an interface to view many different reports at once, have quick access to web pages that you visit often, or view dynamic charts and graphs within a space while you create reports in another. |
Schedules
All of your active scheduled reports appear in the listing on the Schedules page, which you can get to by clicking the Home drop-down menu, then the Schedules link, in the upper-left corner of the PUC page.
My Schedules lists the reports scheduled to run, the recurrence pattern for the schedule, when it was last run, when it is set to run again, and the current state of the schedule. You can edit and maintain each of your schedules by using the controls above the schedules list, on the right end of the toolbar.
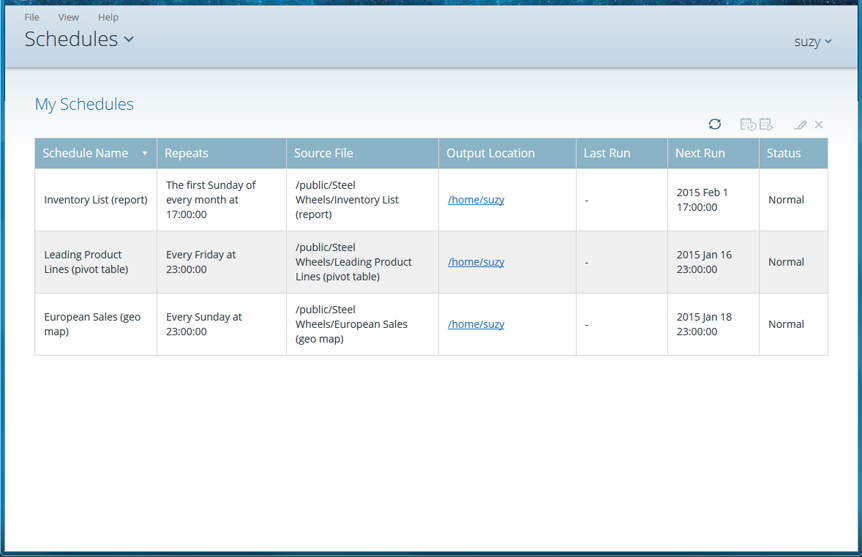
Administration
In PUC, the Administration page allows logged-on users who have an assigned role that includes Administer Security permissions to perform system configuration and maintenance tasks. If you see Administration in the left drop-down menu on the Home page, you can click it to reveal menu items specific to administration of the Pentaho Server. If you do not have administration privileges, Administration does not appear within the console.
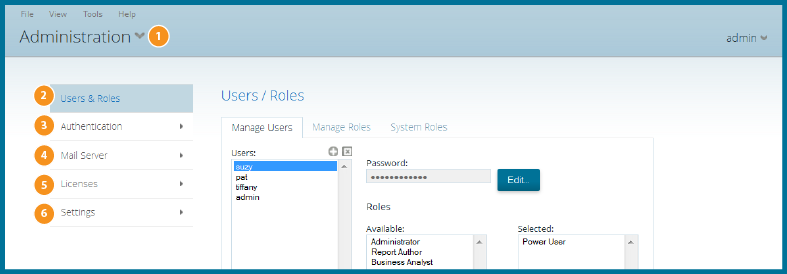
| Item | Control Name | Function |
| 1 | Administration | In PUC, open the Administration page. The Administration page enables you to set up users, configure the mail server, change authentication settings on the Pentaho Server, and install software licenses for Pentaho. |
| 2 | Users & Roles | Manage the Pentaho users and roles for the Pentaho Server. |
| 3 | Authentication | Set the security provider for the Pentaho Server to either the default Pentaho Security or LDAP/Active Directory. |
| 4 | Mail Server | Set up the outgoing email server and the account used to send reports through email. |
| 5 | Licenses | Manage Pentaho software licenses. |
| 6 | Settings | Manage settings for deleting older generated files, either manually or by creating a schedule for deletion. |

