Pentaho upgrade
You can upgrade your Pentaho products from version 9.0.x to version 9.1 using the Pentaho Upgrade Installer. The upgrade installer checks your environment for version 9.0 Pentaho products, creates a backup of these products, then upgrades them to version 9.1. The Pentaho Upgrade Installer works for any Pentaho products you have installed on your server or workstations, including your Pentaho Server and your Pentaho client tools.
This upgrade documentation assumes you are an IT administor upgrading from 9.0.x to 9.1 and all your Pentaho products are 9.0.x.
If you need to upgrade your Pentaho products from a version earlier than 9.0, such as 7.1 or higher, you must upgrade your products to version 9.0 then use the Pentaho Upgrade Installer to move from version 9.0 to 9.1. See Upgrade the Pentaho Server for instructions on upgrading from 7.1 or higher to version 9.0.
Before you begin
Procedure
Verify that your system components are current.
Your system components, such as web browsers or repository databases, must be up-to-date. See the Components Reference to verify the system requirements.NoteThe Pentaho Upgrade Installer requires 22 GB of free space to perform the upgrade process.If you are upgrading an environment that includes the Pentaho Server, stop the server prior to performing backups and installation.
For instructions, see Start and stop the Pentaho Server for configuration.Review your customizations.
During the upgrade process, you can decide which items are not updated to ensure your customizations are not overwritten. See Specify items to include or exclude for details. Then, after upgrading your Pentaho products to 9.1, you must merge your previous customizations into 9.1 versions of the Pentaho configuration files. See the Apply customizations post-upgrade task for instructions.If you are using Hadoop clusters with your Pentaho products, review and back up your site.xml files.
The upgrade process does not retain the drivers for your Hadoop clusters. You will need to re-install your drivers after completing the upgrade process. See the Install drivers for your Hadoop clusters post-upgrade task for details.If you are upgrading the Pentaho Server, verify that no users are logged on to the server.
As a best practice, perform the upgrade process of the Pentaho Server during off-business hours to minimize the impact to your day-to-day operations.
Next steps
Get the Pentaho upgrade file
Perform the following steps to download the file:
Procedure
On the Customer Portal home page, sign in using the Pentaho support user name and password provided in your Pentaho Welcome Packet.
Click Downloads, then click Pentaho 9.1 GA Release in the 9.x list.
On the bottom of the Pentaho 9.1 GA Release page, browse the folders in the Box widget to find the Utilities and Tools folder.
Depending on your platform, download one of the following files:
Linux
pentaho-update-9.1.0.0-324.bin
macOS
pentaho-update-9.1.0.0-324.zip
Windows
pentaho-update-9.1.0.0-324.exe
If needed, move the downloaded file to a temporary location on your machine.
If you are upgrading on macOS, unzip the downloaded file.
Results
Using the Pentaho Upgrade Installer
The Pentaho Upgrade Installer is a step-by-step user interface that opens and guides you through the upgrade process. If you are upgrading in an environment that does not support the display of a graphical interface, then you may want to upgrade in silent mode from a command line. For more information, see Using the Pentaho Upgrade Installer in silent mode.
The documentation guides you through the following process:
- The Pentaho Upgrade Installer checks your environment to ensure your 9.0 Pentaho products are compatible for upgrade.
- In a separate CSV file, you specify items to include or exclude during the upgrade process.
- The Pentaho Upgrade Installer creates a backup of your Pentaho 9.0 products in case you prefer to restore them later, then installs the Pentaho 9.1 versions of the products found during the environment check.
Get started by checking your environment
Procedure
Exit out of any Pentaho products you currently have running.
If you are upgrading your Pentaho Server, stop the server. For instructions, see Start and stop the Pentaho Server for configuration.Run the update executable file you downloaded from the Custom Portal. After processing, the Pentaho Upgrade Installer interface opens to the Introduction window.
Click Next.
In the License Terms window, read through the license agreement and select the check box at the bottom of the window to acknowledge the terms, as shown in the following example:

Click Next.
In the Welcome window, select Upgrade to upgrade your Pentaho products and click Next.
If you would rather restore a backup of an original install before upgrading, select Restore and see Restoring a Pentaho Upgrade Installer backup for instructions.In the Choose Install Folder window, use Where Would You Like to Install?, Restore Default Folder, or Choose to specify the root directory of your Pentaho installation, then click Next.
Results
For example, if you are upgrading a server, the Environment Check may appear similar to the following sample: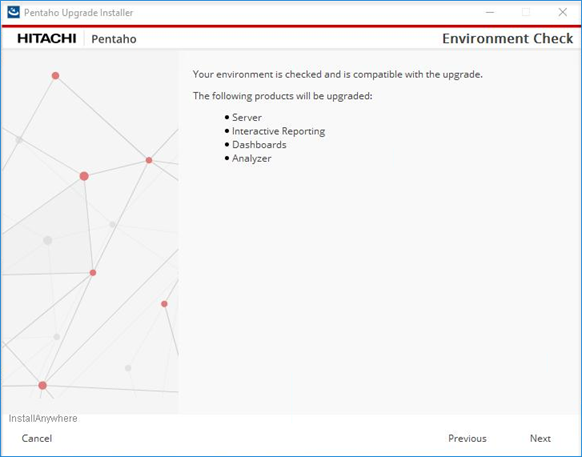
If you are upgrading a workstation, the Environment Check may appear similar to the following
sample: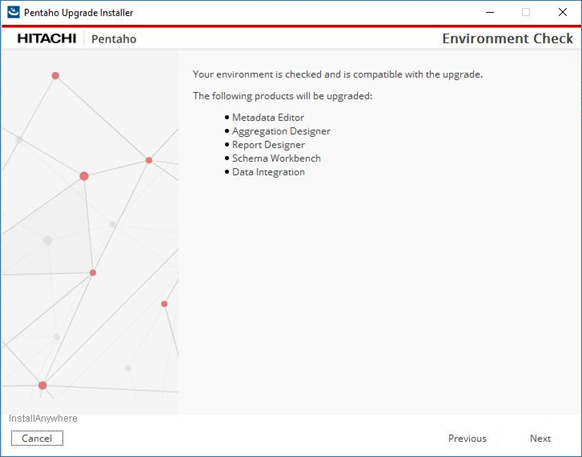
Specify items to include or exclude
<root installation directory> level of your 9.0
Pentaho distributions are
ignored by the Pentaho Upgrade
Installer. Custom directories are subdirectories that you created and
do not include those subdirectories created by the Pentaho installation) Perform the following steps to verify the actions specified in the CSV file and adjust as needed:
Procedure
Navigate to the <root installation directory>/Pentaho__Installation directory.
Open the white_list.csv file in an editor application that supports the CSV file type.
Verify the actions specified in the CSV file and adjust as needed for your setup. The CSV file contains the following three comma-separated columns:
Item type
The item can be a script, configuration file, JDBC driver, directory, KTR file, KJB file, or a license file.
Update strategy
One of the following actions to include or exclude the item during the upgrade process:
overwriteThe 9.1 version of the item listed in the CSV file is replaced by the 9.0 version from the backup of the existing Pentaho 9.0 products created during the upgrade process.
createThe 9.1 version of the item listed in the CSV file is created and installed during the upgrade process.
File or directory path
The location and file name (if the item is a file) within your Pentaho distribution where you want to overwrite or create the 9.1 version of the item.
NoteIf the item you want to include is a directory, specify the directory name without appending a directory separator at the end. For example:directory,data-integration/your-directory-name
Save the CSV file.
Results
Back up of your 9.0 Pentaho products and install Pentaho 9.1
Procedure
After you verify the items and actions in the CSV file, return to the Pentaho Upgrade installer and click Next to back up your Pentaho 9.0 installation.
NoteContact Support if your expected Pentaho products do not appear in the list. The Pentaho Upgrade Installer backs up your original version of the Pentaho products if you decide to restore version 9.0 after upgrading to version 9.1. If you decide to restore the backup, see Restoring a Pentaho Upgrade Installer backup for instructions.After the backup completes to 100% in the Backup window, click Next.
The Pre-Installation Summary window appears, as shown in the following example: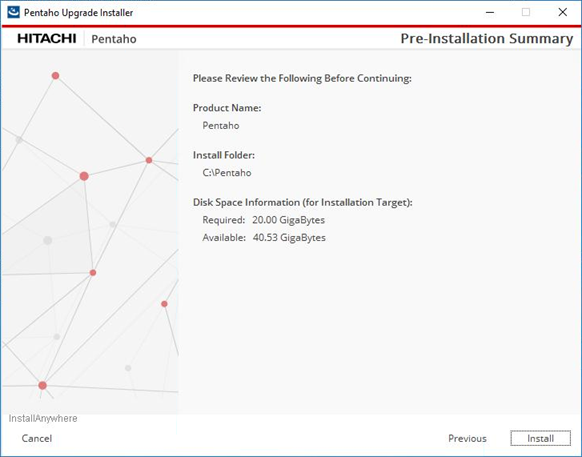 NoteIf you cancel the upgrade process after the backup of your environment is created but before the 9.1 installation, this backup will not be used by the Pentaho Upgrade Installer in any future upgrade process. To remove this backup ZIP file, navigate to the ~/.pentaho/backup directory and delete the ZIP file related to the date when the backup was performed.
NoteIf you cancel the upgrade process after the backup of your environment is created but before the 9.1 installation, this backup will not be used by the Pentaho Upgrade Installer in any future upgrade process. To remove this backup ZIP file, navigate to the ~/.pentaho/backup directory and delete the ZIP file related to the date when the backup was performed.Verify the information in the pre-installation summary, then click Install.
If the summary information is not what you expected, use Previous to modify any previous settings.After the installation and configuration updates complete in the Installing Pentaho window, click Next.
If errors occur, examine the log files for details on how to resolve the error. Depending on the error, you may need to contact Support for help. The default location of the log file is <root installation directory>/Pentaho__Installation/logs.In the Install Complete window, click Done to exit the Pentaho Upgrade Installer.
Apply the version 9.1 licenses to your upgraded Pentaho products.
See Manage Pentaho licenses for instructions.If you are upgrading your Pentaho Server, restart the Pentaho Server.
Next steps

