Restoring a Pentaho Upgrade Installer backup
By default, the Pentaho Upgrade Installer automatically generates a backup of your existingPentaho products during the upgrade process to the Pentaho 9.2 products. You can use this backup to restore your Pentaho products back to the earlier version, if needed.
See Using the Pentaho Upgrade Installer for instructions about creating a backup of your existing Pentaho products.
Use the Pentaho Upgrade Installer to restore a backup
Perform the following steps to restore a Pentaho Upgrade Installer backup of your earlier version of Pentaho products.
Procedure
Exit out of any Pentaho products you currently have running.
If you are upgrading your Pentaho Server, stop the server. For instructions, see Start and stop the Pentaho Server for configuration.Run the update executable file you downloaded from the Lumada and Pentaho Support Portal. After processing, the Pentaho Upgrade Installer interface opens to the Introduction window.
Click Next
In the License Terms window, read through the license agreement and select the check box to acknowledge the terms, as shown in the following example:
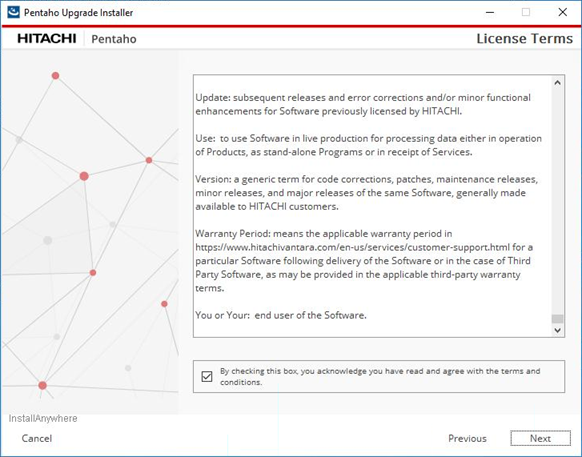
Click Next.
In the Welcome window, select Restore to restore your Pentaho products and click Next.
In the table of the Environment Check window, select which backup of the environment you want to restore, as shown in the following example:
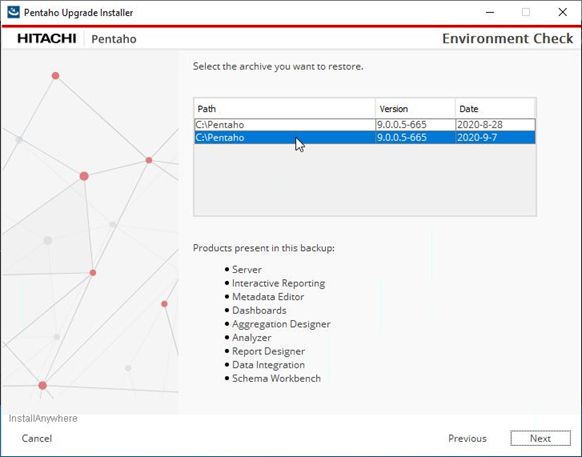
Click Next. You are prompted to confirm you are replacing the current installation with the selected backup.
After installation and configuration updates, the upgrade installer indicates Restore Complete. If errors occur, examine the log files for details about how to resolve the error. Depending on the error, you may need to contact your customer support representative for help. The default location of the log file is<root installation directory>/Pentaho__Installation/logs.Click Done to exit the Pentaho Upgrade Installer.
If you are upgrading your Pentaho Server, restart the Pentaho Server.

