Pentaho evaluation
The Pentaho Installation Wizard provides the easiest and quickest way to install, learn about, and evaluate the Pentaho Suite. With this 30-day trial, you can fully install and test Pentaho's Business Analytics (BA) and Data Integration (DI) components.
To get you started quickly after installation, the Pentaho Data Integration (PDI) tutorial explains how to build a transformation with PDI using sample data in a typical business scenario.
With the Pentaho Installation Wizard you can choose one of two ways to install Pentaho components:
Default
Select the Keep it simple. Give me everything. option in the installation wizard.
Custom
Select the Let me decide for myself. option in the installation wizard.
Process overview
- Download the software.
- Start the installation wizard.
- Choose the default installation or custom installation method.
- Verify your installation.
- Follow the steps in the tutorial to get started.
| Explore Considerations | |
| You Supply | A computer that meets Pentaho's operating system and hardware requirements. |
| We Supply |
|
| Technologies Used |
|
| Expertise |
|
| Approximate Installation Time | 30 minutes |
Download the software
Procedure
Make sure that you are logged on to the computer on which you want to install the software.
You should be logged on with an account that allows you to install software.- On Windows, this is typically an account that has administrator privileges.
- On Linux, this is also an account that has administrator privileges, such as the pentaho account that you created during the previous step.
You can download Pentaho 30-day trial software from the Pentaho website.
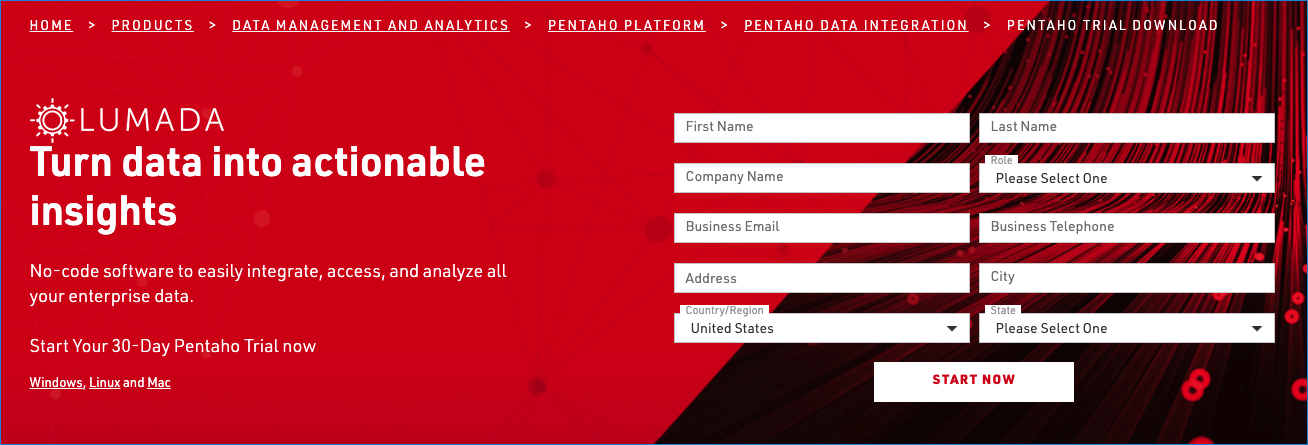
To download the installation .zip file from the Pentaho website, fill in the requested information on the Pentaho website and click START NOW.
When prompted, choose a directory where you want to save the installer and wait for the installer to finish downloading.
If you are using Linux, make sure that you have the appropriate permission to execute the file. Open a Terminal window, navigate to the directory where you just downloaded the file, then enter the following at the prompt.
chmod a+x ./pentaho-business-analytics-9.1.0-x64.bin
Start the Pentaho Installation Wizard
To start the installation wizard, complete the following steps.
Do one of the following.
If you are using Windows
Open Windows Explorer and navigate to the installation file you just downloaded. Double-click the pentaho-business-analytics-9.1.0-x64.exe file to launch it.
If you are using Mac
Unpack the pentaho-business-analytics-9.1.0-x64.app.tar.gz archive, then double-click the pentaho-business-analytics-9.1.0-x64.app installation app.
If you are using Linux and your computer can display graphics
Open a Terminal window and navigate to the installation file you just downloaded. Enter the following command at the prompt, then press Enter.
./pentaho-business-analytics-9.1.0-x64.bin
If you are using Linux and your computer cannot display graphics
Open a Terminal window and navigate to the installation file you just downloaded. At the prompt enter one of the following commands, then press Enter.
If you have GTK libraries on your system and want to use the GTK Toolkit, enter this command :
./pentaho-business-analytics-9.1.0-x64.bin --mode text
If you do not have GTK libraries on your system or if you want to use OpenMotif, enter this command:
./pentaho-business-analytics-9.1.0-x64.bin --mode xwindow
Default installation
Procedure
After you start the installation wizard, the Pentaho Business Analytics Installation Wizard splash screen appears, then the Pentaho Business Analytics installation is ready! window. Click Next.
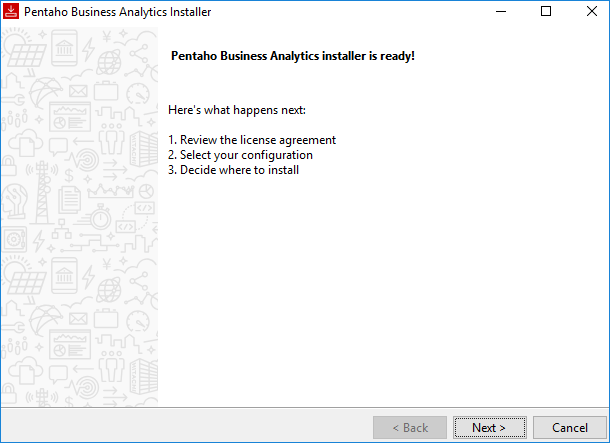
Read the license agreement. Click Accept, then click Next to continue.
Select the Keep it simple. Give me everything option in the Setup Type window, then click Next.
In the Installation folder window, accept the default directory or choose a different directory by entering the path in the Location text box where you want to install the software. Click Next.
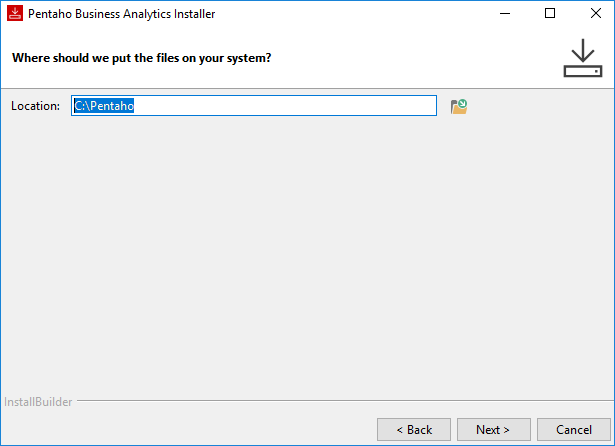
If you selected to install the Pentaho Server, you are prompted to add a Postgres SQL password. Enter and confirm the password you want to assign to the postgres user who is assigned admin privileges for the PostgreSQL database.
NoteDo not use these characters in the Password field because the installation wizard cannot process them:
' " & < > \
Click Next to continue.
If the Sample Database window appears, enter a port number in the Port field to use for the database which will house sample content, then click Next to continue.
NoteThe port request only appears if the Pentaho Server default port numbers (8080, 9092, 8443, 9443, and 5432) are not available on your system and if the additional ports that the installer has tried are not available.When the Ready to Install window appears, click the Next button to install the software.
The Installation in Progress window appears.
The software takes approximately 30 minutes to install.
An error occurs if Pentaho Server port numbers (8080, 9092, 8443, 9443, and 5432) are not available on your system and if the additional ports that the installer has tried are not available. If the installer cannot find an available port, you are prompted to enter port numbers you want to use.When installation is complete, the final window appears. Select the Pentaho Data Integration check boxes to launch Pentaho Data Integration (PDI).
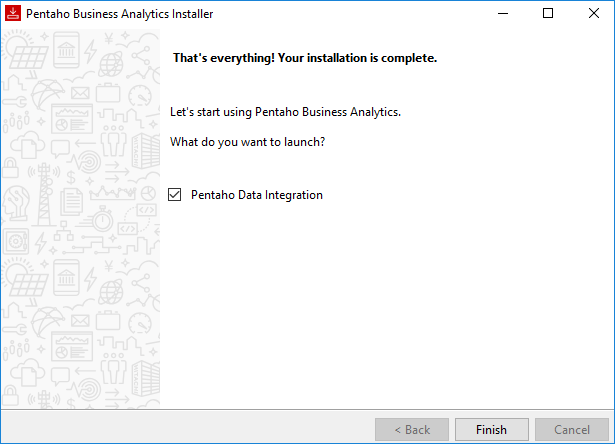
Click Finish to end the installation process.
After PDI starts you will see the Welcome! window.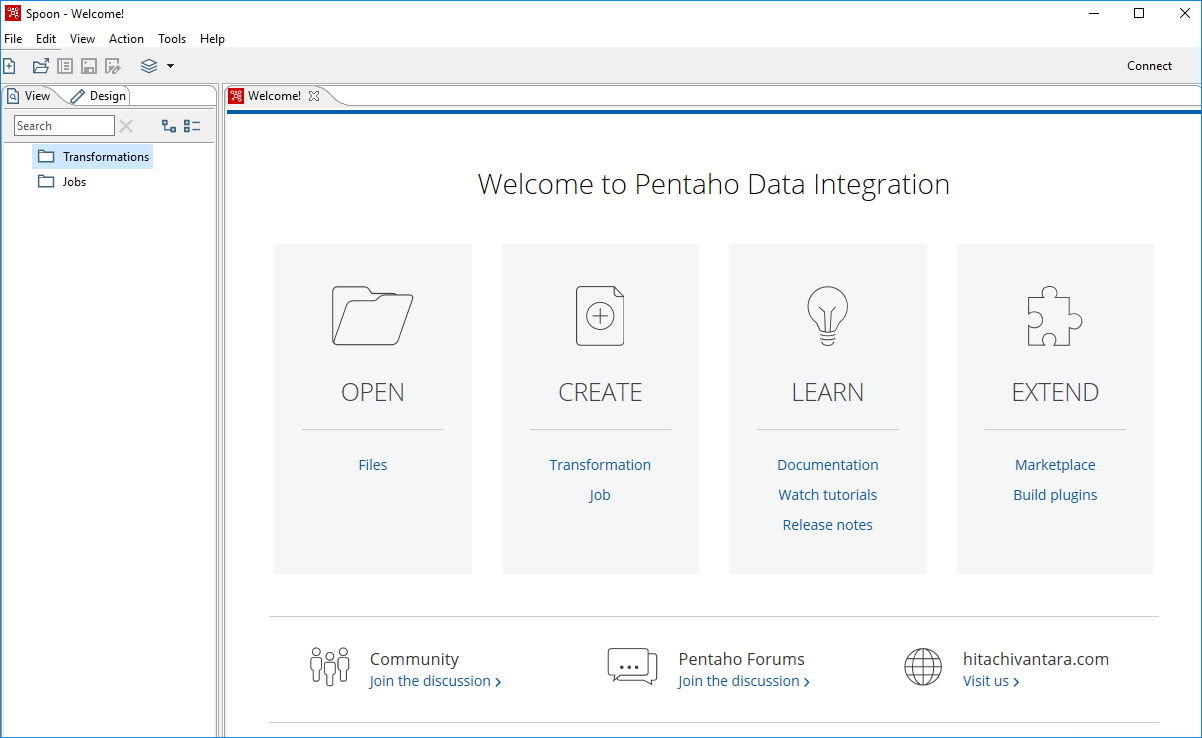 To get you started quickly after installation, the Pentaho Data Integration (PDI) tutorial explains how to build a transformation with
PDI
using sample data in a typical business scenario.NoteAs a best practice, use this installation method for evaluation purposes only. If you have any issues with your 30-day trial, contact the Pentaho Trial Experts for assistance.
To get you started quickly after installation, the Pentaho Data Integration (PDI) tutorial explains how to build a transformation with
PDI
using sample data in a typical business scenario.NoteAs a best practice, use this installation method for evaluation purposes only. If you have any issues with your 30-day trial, contact the Pentaho Trial Experts for assistance.
Results
If you have trouble with the installation wizard, check the Troubleshooting documentation. After the installation is complete, the Pentaho Server runs with the default parameters. Terminal windows might remain open after installation. If you close them, the Pentaho Server stops. On Windows, the Pentaho Server is installed as a system service, meaning that it starts when you start your computer and stops when you shut down your computer. The User Console, Spoon, and other tools must be manually run. In the next step of these instructions there are links to documentation which explains how to start and stop servers manually.
Custom installation
/opt/ directory. The complicated
permissions requirements and general isolation from the rest of the system might
cause problems if the software is installed in this location.Procedure
After you start the installation wizard, the Pentaho Business Analytics Installation Wizard splash screen appears, then the Pentaho Business Analytics installation is ready! window. Click Next.
Read the license agreement. Click Accept, then click Next to continue.
Select the Let me decide for myself option in the Setup Type window, and then click Next.
In the Pentaho Applications window, select the Pentaho components that you want to install in the Install Set panel. When finished, click Next.
If you selected to install the Pentaho Server, then the Sample Content window appears. Sample content includes users, reports, dashboards, and analysis views which can be useful when evaluating the product. Select the Sure, give me sample content option to include this sample content with your installation, or select the No thanks, I'll create my own option to exclude this sample content. When finished, click Next.
In the Installation folder window, accept the default directory or choose a different directory by entering the path in the Location text box where you want to install the software. Click Next.
If you selected to install the Pentaho Server, you are prompted to add a Postgres SQL password. Enter and confirm the password you want to assign to the postgres user who is assigned admin privileges for the PostgreSQL database.
NoteDo not use these characters in the Password field because the installation wizard cannot process them:' " & < > \
Click Next to continue.
If the Sample Database window appears, enter a port number in the Port field to use for the database which will house sample content, then click Next to continue.
The port request only appears if the Pentaho Server default port numbers (8080, 9092, 8443, 9443, and 5432) are not available on your system and if the additional ports that the installer has tried are not available.When the Ready to Install window appears, click the Next button to install the software.
The Installation in Progress window appears.The software takes approximately 30 minutes to install.
NoteAn error occurs if Pentaho Server port numbers (8080, 9092, 8443, 9443, and 5432) are not available on your system and if the additional ports that the installer has tried are not available. If the installer cannot find an available port, you are prompted to enter port numbers you want to use.When installation is complete, the final window appears. Select the Pentaho User Console and Pentaho Data Integration check boxes to launch the Pentaho User Console and Pentaho Data Integration (PDI).
Click Finish to end the process.
Results
Verify installation
Procedure
Open a file explorer window such as Windows Explorer or a command line tool such as the Command Prompt or Terminal windows.
Navigate to the directory where you installed the software, then compare this directory structure with yours. If you installed the all components, the structure should look like this.
pentaho/ pentaho/design-tools/ pentaho/design-tools/aggregation-designer/ pentaho/design-tools/data-integration/ pentaho/design-tools/metadata-editor/ pentaho/design-tools/report-designer/ pentaho/design-tools/schema-workbench/ pentaho/documentation/ pentaho/java/ pentaho/jdbc-distribution/ pentaho/license-installer/ pentaho/licenses/pentaho/monetdb/ pentaho/postgresql/ pentaho/scripts/ pentaho/server/ pentaho/server/pentaho-server/ pentaho/server/pentaho-server/licenses/ pentaho/server/pentaho-server/logs/ pentaho/server/pentaho-server/pentaho-solutions/ pentaho/server/pentaho-server/third-party-tools/ pentaho/server/pentaho-server/tomcat/ pentaho/server/pentaho-server/wkhtmltoimage/ pentaho/server/hsql-sample-database
Open the installation-summary.txt file. Make sure that the design tools and plugins that you installed are listed.
Review the following locations of files.
Top-level directories and files File Description ctlscript.sh Starts, stops, restarts, and shows the status of Pentaho services. Available on Linux and Mac only. installation-summary.txt Contains the information from the summary screen at the end of the installation process. uninstall A script that removes Pentaho Business Analytics. Locations of specific programs Tool/Plugin Location Pentaho Server pentaho/server/pentaho-server/ Report Designer pentaho/design-tools/report-designer/ Schema Workbench pentaho/design-tools/schema-workbench/ Data Integration (Spoon) pentaho/design-tools/data-integration/ Metadata Editor pentaho/design-tools/metadata-editor/ Aggregation Designer pentaho/design-tools/aggregation-designer/ Dashboard Designer pentaho/server/pentaho-server/pentaho-solutions/system/dashboards/ Analyzer pentaho/server/pentaho-server/pentaho-solutions/system/analyzer/ Interactive Reports pentaho/server/pentaho-server/pentaho-solutions/system/pentaho-interactive-reporting/ License Installer pentaho/license-installer/ Location of logs Log Location Pentaho Server Logs for BA configuration pentaho/server/pentaho-server/logs/ Tomcat Logs for Pentaho Server for BA configuration pentaho/server/pentaho-server/tomcat/logs/ For Mac OSX, you will have to copy the JDBC .jar into the location listed for Report Designer.
Location of JDBC drivers JDBC Driver Location Pentaho Server for BA configuration pentaho/server/pentaho-server/tomcat/lib/ Report Designer pentaho/design-tools/report-designer/lib/jdbc/ Schema Workbench pentaho/design-tools/schema-workbench/drivers/ Aggregation Designer pentaho/design-tools/aggregation-designer/drivers/ Metadata Editor pentaho/design-tools/metadata-editor/libext/JDBC/ PDI client (Spoon) pentaho/design-tools/data-integration/lib/ Default port numbers Port Number Description 5432 PostgreSQL Server 8080 Pentaho Server Tomcat Web Server Startup Port 8012 Pentaho Server Shutdown Port 9001 HSQL Server Port 9092 Embedded H2 Database NoteYour port numbers might differ if these ports are already used for other programs.
Uninstalling the Pentaho Suite after evaluation
Procedure
Navigate to the pentaho directory, and run the uninstall file.
The Uninstall Wizard is launched.
When prompted, indicate whether you want to delete the data files.
When prompted at the end of the process, restart your computer.
Next steps
Getting started tutorial
To get you started quickly after installation, the Pentaho Data Integration (PDI) tutorial explains how to build a transformation with PDI.
