Use the Repository Explorer
You can manage your repository content in the Browse tab in the Repository Explorer window.
Access the Repository Explorer window
Procedure
Connect to a repository. To learn how to do this, see Use a Pentaho Repository in PDI.
Select .
The Repository Explorer window appears.
NotePermissions set by your administrator determine what you are able to view and tasks you are able to perform in the repository.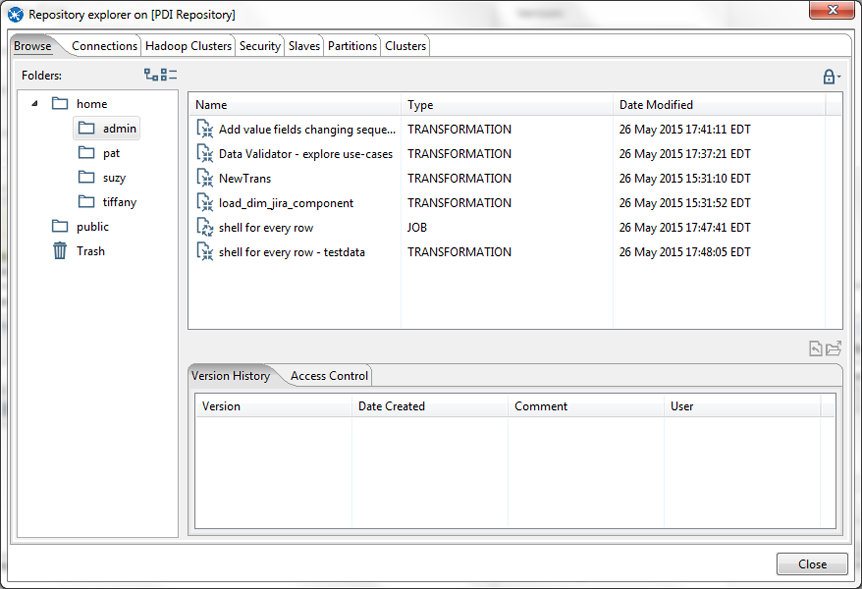 NoteIf you are trying to use LDAP authentication security and the Repository Explorer is empty when it opens, your security settings need to be updated to the LDAP authentication.
NoteIf you are trying to use LDAP authentication security and the Repository Explorer is empty when it opens, your security settings need to be updated to the LDAP authentication.
Create a new folder in the repository
Procedure
In the Browse tab in the Repository Explorer window, right-click on the folder that you want to create the new folder under.
For example, if you want to create a new folder under public, right-click the public folder.Select New Folder.
Enter the name for the new folder in the Name New Folder window.
Click OK.
Open a folder, job, or transformation
Procedure
Right-click on the folder, job, or transformation.
Select Open.
NoteTo select more than one file, hold down the CTRL or the SHIFT key as you select the folders, jobs, or transformations, then right-click and select Open.
Rename a folder, job, or transformation
Perform the following steps to rename a folder, job, or transformation in the Repository Explorer window:
Procedure
In the Browse tab in the Repository Explorer window, right-click the folder, job, or transformation and select Rename.
Enter the new name in the Name window that appears.
Click OK.
Enter a comment when prompted.
Click the OK button.
Results
Move objects
Procedure
In the repository, select the object.
Click-and-drag the object to the desired location in the navigation pane on the left.
You can move an object in your folder to the folder of another repository user.NoteTo select more than one file, hold down the CTRL or the SHIFT key as you select the folders, jobs, or transformations, then right-click and select Move.
Restore objects
Procedure
Double-click the Trash icon.
The object(s) you deleted appear in the right pane.Right-click on the object you want restored, and select Restore from the menu.
Delete a folder, job, or transformation
Procedure
In the Browse tab in the Repository Explorer window, right-click the folder, job, or transformation and select Delete.
Click Yes when the warning message appears.
Click OK.
NoteTo select more than one file, hold down the CTRL or the SHIFT key as you select the folders, jobs, or transformations, then right-click and select Delete.
Use access control
You can control access by locking files, establishing connection security, and restricting folder permissions.
Use version history
You can retain a version history to show what is different from one version to another, or to restore a previous version if you want to revert back to a specific point in time.

