Using Galaxy View
You can use the Galaxy View feature to quickly view the structure of your data and its details. This feature is especially useful when you want to view information that is not easily visualized using the navigation tree in the Data Canvas. When the data is presented in Galaxy View, you can see the relationships in your data from a bird's eye view, and drill down into the data for specific details.
When using a keyword search in Galaxy View, you can limit the scope of the returned data using filters. For example, an information security officer may want to find all the databases that contain credit card information. In Galaxy View, they can search for “credit” while setting the filter to Fields and locate key columns of credit card information across multiple databases. Adjusting the filter to Resources only returns results when a table contains "credit" in the title.
You can access Galaxy View in two ways:
Data Canvas
To access Galaxy View from the Data Canvas, select a folder or other resource, click Actions and select View Galaxy.
Business Glossary
To access Galaxy View from the Business Glossary, select a glossary or term, click Actions and select View Galaxy. You can also select Galaxy from the View As drop down menu, which displays the Galaxy View of the complete Business Glossary regardless of the glossary or term selected.
Here are the key tasks you can perform in Galaxy View:
Search
Enter a keyword and select Search to find specific information within the resources. For example, enter "address" to just show those sources, tables, and columns containing address information.
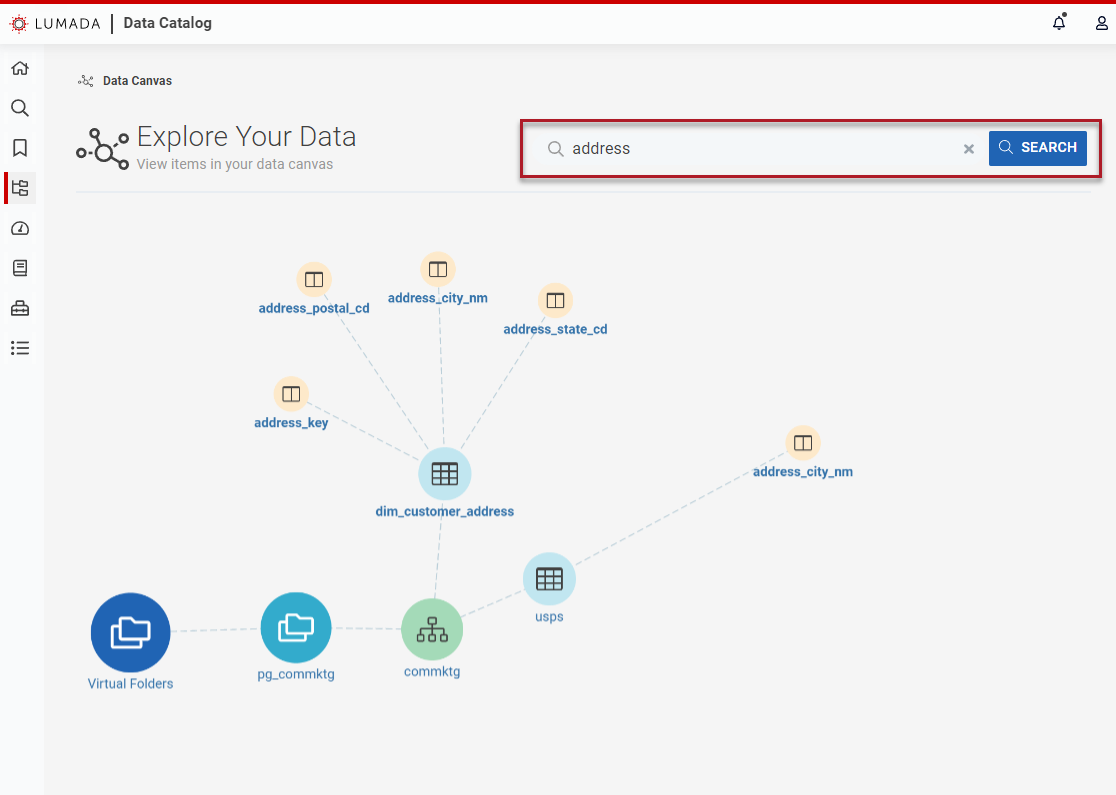
Focus
Right-click on a selected data resource or table and select Focus. Only the resource and its children appear. Continue to drill down using the Focus option as needed or select Leave Focus to return to the full view.
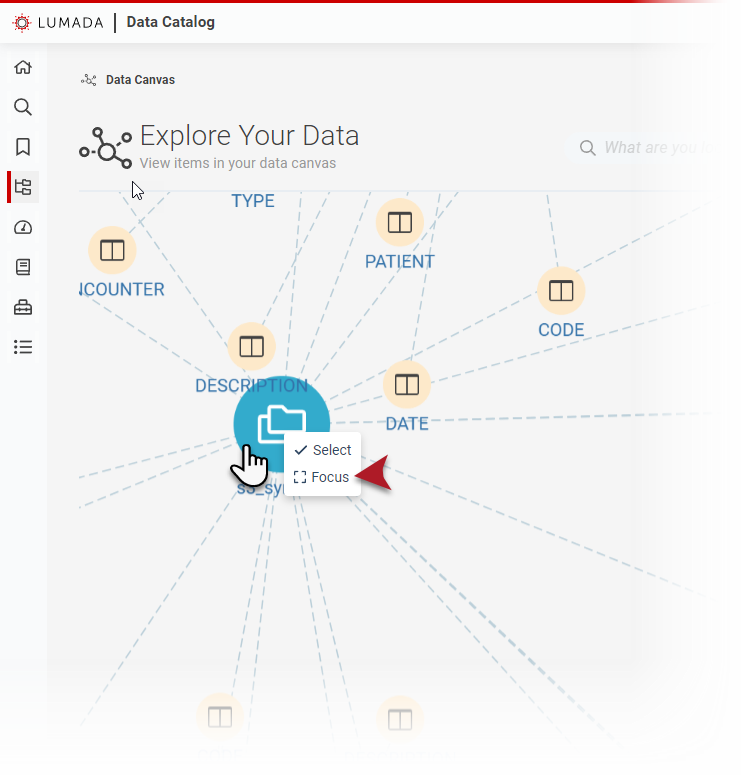
View Details
NoteThe View Details option is only available in Galaxy View from the Data Canvas.Right-click on a selected data resource or column in Galaxy View and select View Details. The details panel appears. Depending on your selection, you can view different information, such as key metrics properties. You can also view and add business terms to the resource.
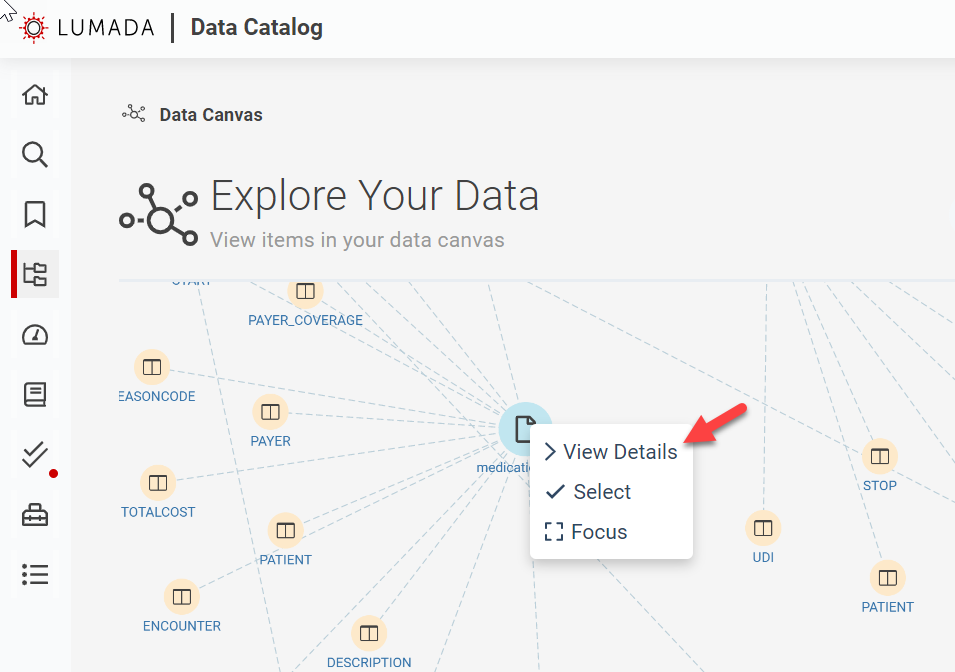
Filter
If you want to reduce the amount of data displayed, you can filter the level of detail in your view by columns or tables. In Galaxy View, click Filters to open the Filters dialog box and select one or more of the following options.
Level of Detail
In the drop down menu, select Fields or Resources. Resources are entities like files, tables, and schemas. Fields are part of a resource, like a column of the table.
Show Relationships
NoteThe Show Relationships check box is only available from the Filters menu available in Galaxy View from the Business Glossary.Select this check box to view the relationship between the entities. It adds an associated list of relationships with a unique color. When you click the down arrow next to the relationship types, the box expands to show check boxes. You can select multiple relationships. By default, all relationship types are selected.
Applying this filter, the Galaxy View updates the entities that have a relationship with a colored line.
NoteTo view relationships in the entire Business Glossary, you must select Galaxy from the View As drop-down menu.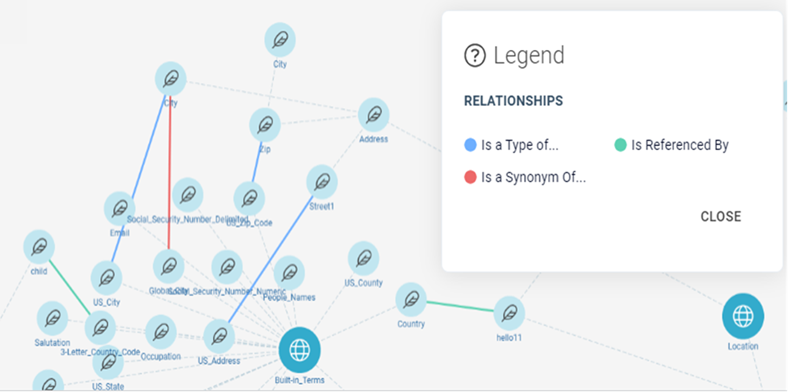 The color indicates the type of relationship. Click the View Legend
The color indicates the type of relationship. Click the View Legend  icon to see the type of relationships in the current view.
icon to see the type of relationships in the current view.
Show Only Related Items
NoteThe Show Only Related Items check box is only available from the Filters menu available in Galaxy View from the Business Glossary.To show only items that are related to each other, select this check box.
Show Only Items with Business Terms
To further limit the results in the view, select this check box. You can further refine your view by selecting specific business terms.
Show Data Elements
NoteThe Show Data Elements check box is only available from the Filters menu available in Galaxy View from the Business Glossary.If you access Galaxy View from the Business Glossary, you can also choose to show the data elements by selecting this check box.
Undo
Reverse the last action.
Clear
Discard the current selection and reset all filter selections.
Apply
See the Galaxy View with your applied filters.
