Manage associations
You can add, view, and delete associations between business terms with data assets and business terms with another business term.
To manage associations, navigate to business terms and then click the Associations tab.
Associate data asset with a business term
You can associate a data asset with a business term.
Perform the steps below to associate a data asset with a business term.
Procedure
Navigate to the Business Glossary.
Select the business term for which you want to add the association.
Click the Associations tab. The list of associated data assets opens.
Click Add New. The list of Virtual Folders opens.
Select the data asset that you want to associate.
NoteYou can select multiple data assets from this list to associate with the business term.Click Select.
Results
Associate a business term with another business term
You can associate a business term with another business term and create a relationship that describes the link between two business terms.
Perform the steps below to associate a business term with another business term.
Procedure
Navigate to the Business Glossary.
Select the business term for which you want to add the association.
Click the Associations tab.
Select Business Terms from the Associated drop-down list.The list of associated business terms opens.
Click Add New. The Add New Relationship screen opens.
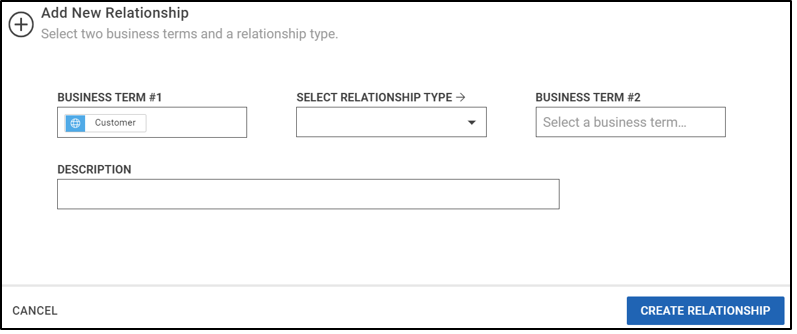
Specify the following information:
- Relationship Type: Select the relationship type from the drop-down list. Possible relationship types are:
- Is a Type of...[inverse is: Includes…]
- Has a…[inverse is: Belongs to…]
- Is Referenced By…[inverse is: References…]
- Is Impacted By…[inverse is: Impacts…]
- Is a Synonym Of…[inverse is: Is a Synonym Of…]
- Is Governed By…[inverse is: Governs…]
- Is Classified By…[inverse is: Classifies…]
- Business Term #2: Select the business term. Click in the Business Term #2 field to navigate and select the business term or use the Find option to search and select the specific business term.Note You can associate only one business term at a time.
- Description:Enter the description of the relationship.
- Relationship Type: Select the relationship type from the drop-down list. Possible relationship types are:
Click Create Relationship.
Results
View data assets associated with a business term
You can view associated business terms with a business term.
Perform the steps below to view the list of associated data assets with a business term.
Procedure
Navigate to the Business Glossary.
Select the business term for which you want to view associations.
Click the Associations tab. The associated data asset list opens.
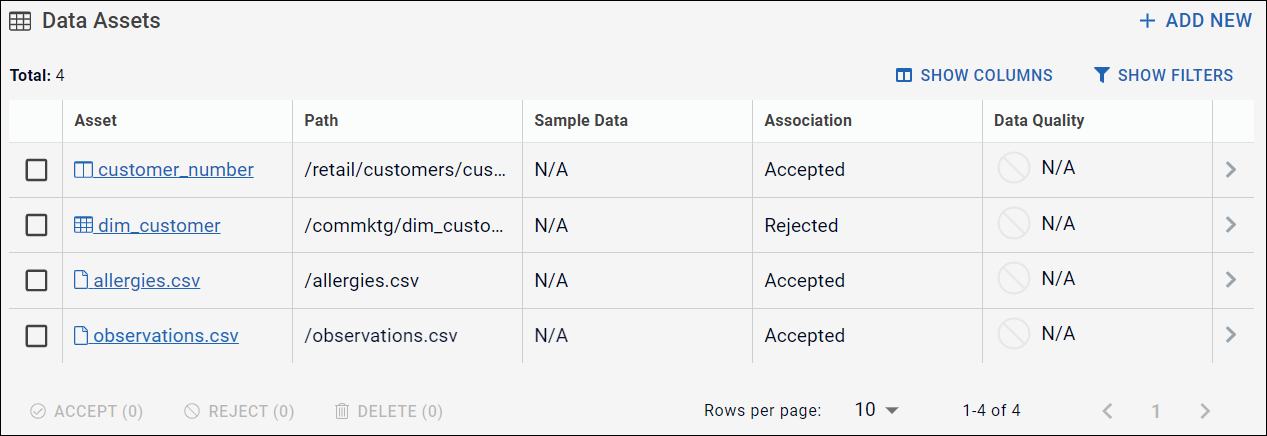
The following table describes the association details.
Column name Description Asset Specifies the data asset name associated with the selected business term. Click the link to navigate to the Data Canvas page to view the data asset details. Path Specifies the data asset path. Sample Data Specifies the sample data, if applicable. Association Specifies the type of data element associations for the data asset. Possible association types are: - Accepted
- Suggested
- Rejected
- Seeded
Data Quality Specifies the data quality metric, if applicable. Click Show Filters to find the specific association that you want to view.
Change association status of a data asset
You can change the status of data element association for the associated data asset.
Perform the steps below to change the association status.
Procedure
From the associated data asset list, select the check box for the association for which you want to change the status of data element associations.
Select the status of data element association, such as Accept or Reject.
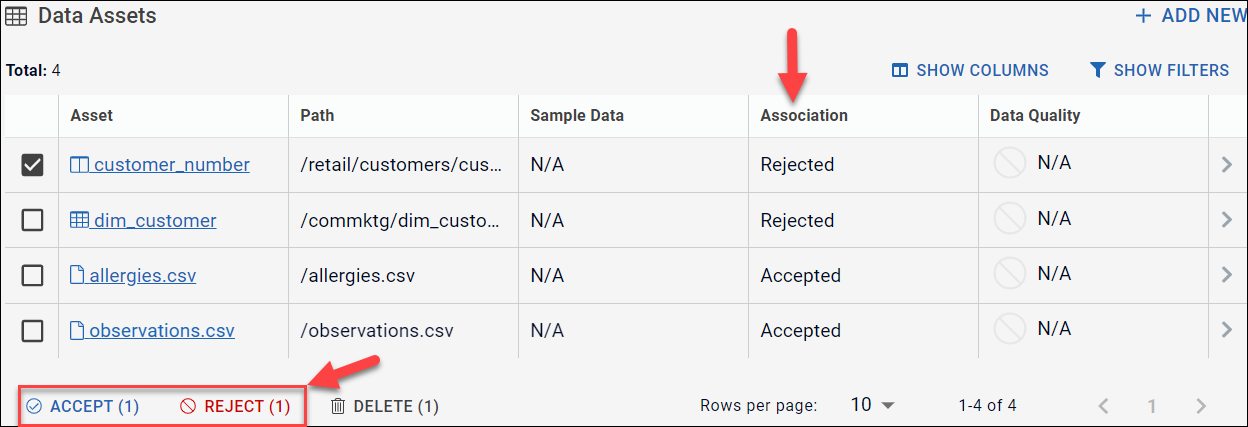
Results
View business terms associated with another business term
You can view the business terms associated with a business term.
Perform the steps below to view the list of associated business terms with another business term:
Procedure
Navigate to the Business Glossary.
Select the business term for which you want to view the association.
Click the Associations tab.
Select Business Terms from the Associated drop-down list. The associated business term list opens.
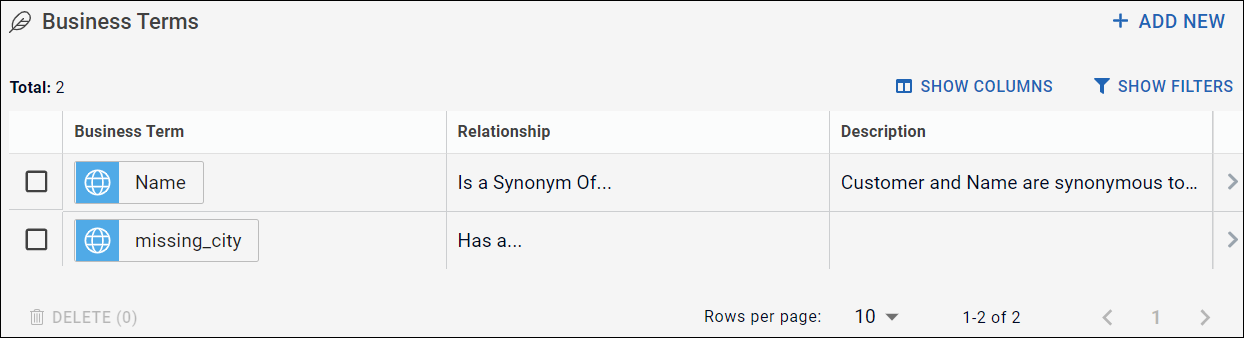
The following table describes the column details.
Column Name Description Business Term Specifies the business term associated with the selected business term. Relationship Specifies the relationship between the associated business term. Description Describes the relationship between two business terms.
Delete an association
You can delete an association if it is no longer needed.
Perform the steps below to delete an association:
Procedure
Navigate to the Business Glossary.
Select the business term for which you want to delete the association.
Click the Associations tab.
Select Data Assets or Business Terms from the Associated drop-down list. The list of associated Data Assets or Business Terms opens.
Select the check box for the association that you want to delete.
NoteYou can select multiple associations for deletion.Click Delete.
Results
