Manage agents
As a system administrator, you can authorize, update and delete agents. You can also view a list of job and agent logs. After a remote agent has been installed and authorized with an application server, you can assign agents to your data sources to communicate with the application server. For more information on installing remote agents, see Remote Agent
To view agent information, from the Home page, click the Go to Management card to view the Agents panel. Here you can view the number of currently installed agents and the number of agents that are currently online.
In the Agents panel, click View Agents to view a list of currently installed agents in the Manage Agents screen.
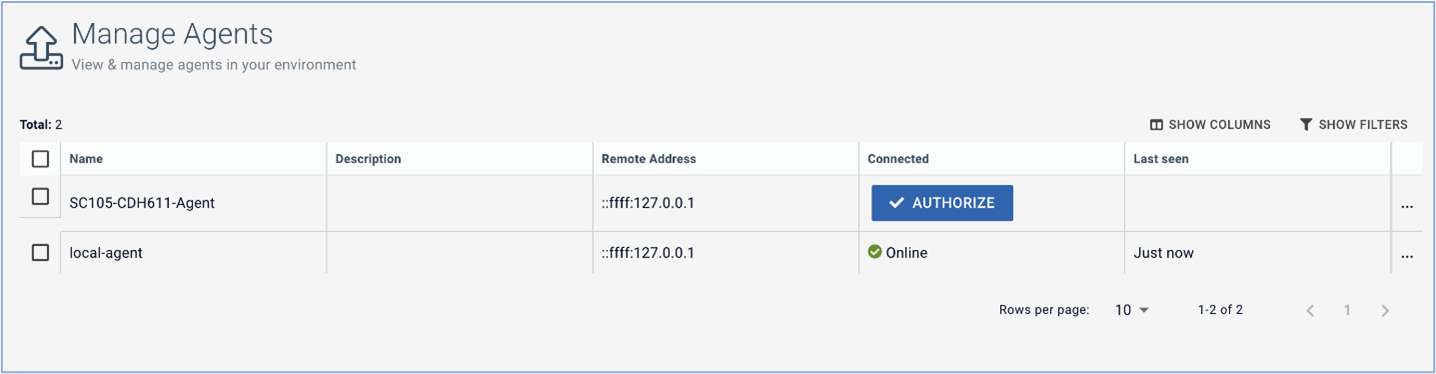
When new agents are installed, they display in the Name column. You can click the Authorize button in the Connected column to authorize the selected agent. After you initiate the connection between the installed agents and the app server, the agent displays one of the following statuses:
Online
The agent and application server are synchronized. If the remote agent is no longer live, or the connection is broken, the status changes to offline. Connected agents also include a remote address.
Offline
The connection failed and the agent cannot connect with the app server.

You can now perform actions using the authorized agents. See Agent management actions for more information.
Agent management actions
You can use the drop-down menu on the far right of each connected agent to perform several actions.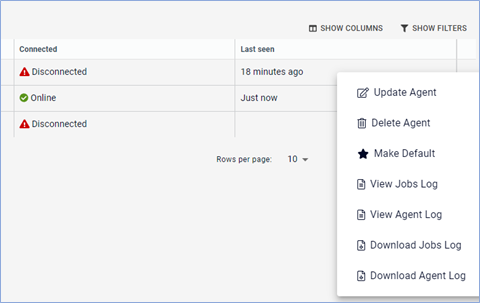
Update
This action allows you to change the Name and Description of the selected agent.
Remove
To remove individual or multiple agents from your list, use the checkboxes and the Remove button.
To remove individual agents, use the drop-down menu and select Remove
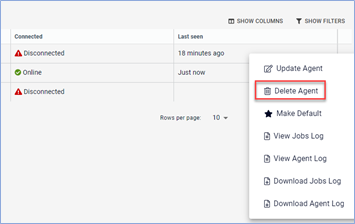
Make Default
By default, the
local-agentagent is selected as the default agent so that you can run background jobs, such as virtual folders. It is designated with a star icon. You can change the default agent by using the drop-down menu at the right-hand side of the window.View/Download Agent log
Click to view and download agent logs for troubleshooting agent connectivity issues.
View/Download Jobs log
Click to view and download the Data Catalog jobs log when troubleshooting issues.
