Manage your applications
You can view the list of applications assigned to users, assign additional applications, update subscriptions, cancel subscriptions, and view order history.
Assign products to users
Procedure
Click .
Or, from the marketplace, click your username and then click Account.The Dashboard page is displayed.Click Assign Apps.
Perform any of the following actions:
- From Assign Apps to Users, select the application and the required users.
Or
- From Assign Users to Apps, select the user and the required applications.
- From Assign Apps to Users, select the application and the required users.
Click Next.
Review the assignment and click Submit.
A message is displayed confirming the changes.
Unassign applications
You can remove the applications assigned to the user.
Procedure
Click .
Or, from the marketplace, click on your username and then click Account.The Dashboard page is displayed.Click Assign Apps.
Perform any of the following actions:
- From Assign Apps to Users, select an application and clear the selection against the users that you want to remove.
Or
- From Assign Users to Apps, select a user and clear the selection against the applications that you want to remove.
- From Assign Apps to Users, select an application and clear the selection against the users that you want to remove.
Click Next.
Review the changes and click Submit.
A message is displayed confirming the changes.
Upgrade your subscription
You can upgrade subscriptions on behalf of a user. For example, demo to the trial edition.
Procedure
Click on your username and then click My Profile.
Your profile page is displayed.Click the Gear icon and then click Manage Apps.
The Manage Apps page is displayed.Click Update Subscription against the application you want to upgrade.
The available subscriptions are displayed.Click the next edition for upgrade. For example, click Trial to upgrade from the demo edition.
The discount code is not applicable for demo, trial, or POC editions.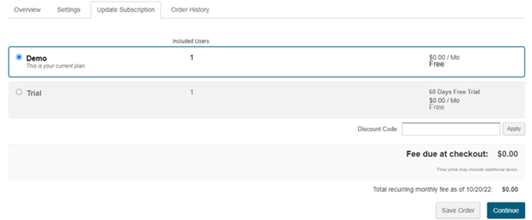
Click Continue.
Review the details.
Click to agree to the service terms, privacy and refund policies, and place the order.
The application is upgraded to the next edition. The associated user will receive an email with the subscription details.
Cancel your subscription
You can cancel a product subscription on behalf of a user. After cancelation, the user cannot access the product.
Procedure
Click on your username and then click My Profile.
Your profile page is displayed.Click the Gear icon and then click Manage Apps.
The Manage Apps page is displayed.Click against the application you want to cancel.
A warning message appears stating that you will not have access to the product after cancelation.Click Yes to proceed with the cancelation.
The subscription is successfully canceled.In addition, the associated user will receive an email with the cancelation details..
Customize your product name
You can rename applications assigned to users.
Procedure
Click on your username and then click My Profile.
Your profile page is displayed.Click the Gear icon and then click Manage Apps.
The Manage Apps page is displayed.Click against the application that you want to rename.
The application overview is displayed.Click Settings.
Enter a product name. Leave it blank to use the standard product name.
Save the settings.
View order history
The order history provides information about the purchased product. You can view details such as, service start date, subscription status, invoice type, subscription type, product edition, billing cycle, and order amount. For demo, trial, and POC editions, the order amount is displayed as zero.
To view the order history, from the Manage Apps page, click Manage > Manage Application against the application for which you want to view the order history, and then click View Order History.
